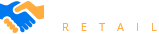Login
For the first time login, input the username and password, provided in email, to login and change your password. Please use a strong password. Thereafter you can login with username and new password created by you. For every login you need to provide an OTP which will be sent to your registered mobile no.
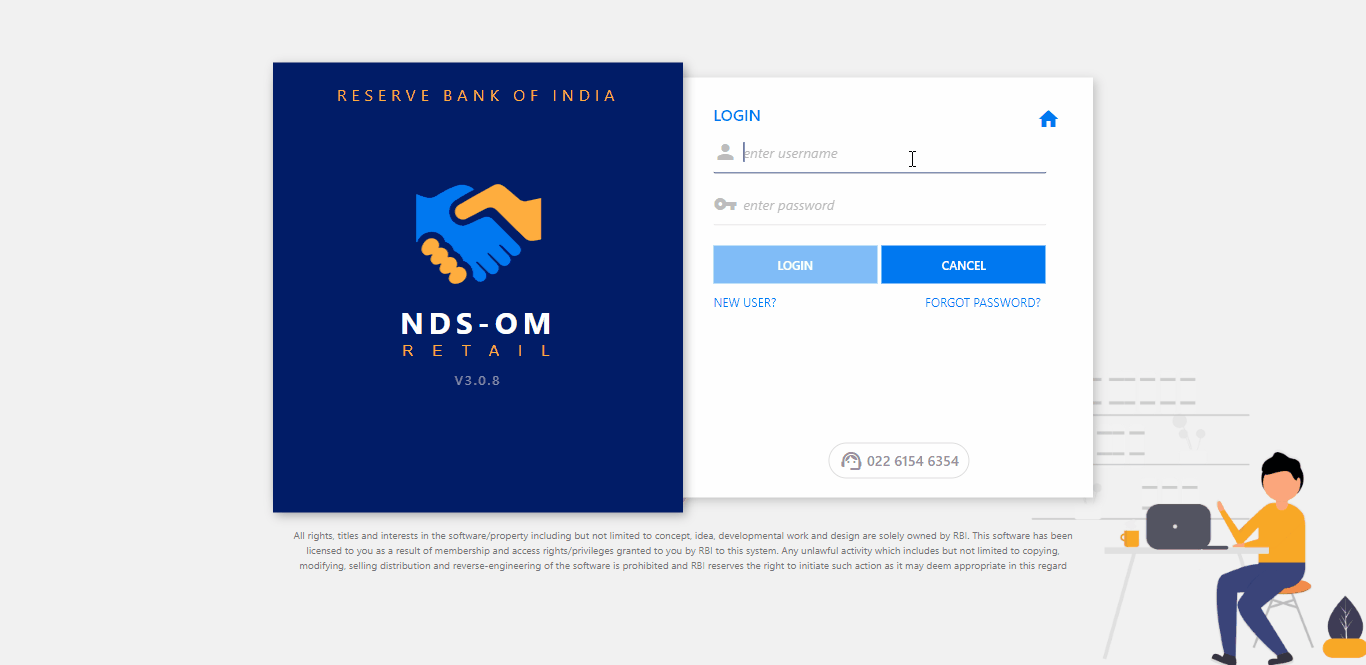
Login page
Points to remember
- Password Validity - A password set by a User is valid only for specific number of days as configured by the RBI NDS OM SYSTEM Admin. The User is reminded to change the password N days prior to the password expiry date as configured in the RBI NDS OM SYSTEM Admin. If the password has already expired, the User is asked to change the Password immediately.
- Unsuccessful Login - If the User exceeds the limit set for incorrect Password attempts, the User ID gets locked.
- Auto-Locking the User ID - The User ID gets locked if a User is inactive for ’N’ days (the value of ‘N’ is as specified by the NDS-OM Admin and will be communicated to the Users). These Users can log on only after they are unlocked by the RBI NDS OM System Admin.
Landing Page
After successful login you will be redirected to RBI NDS-OM Retail portal landing page. Landing page has primary menu, Market Watch and order form.
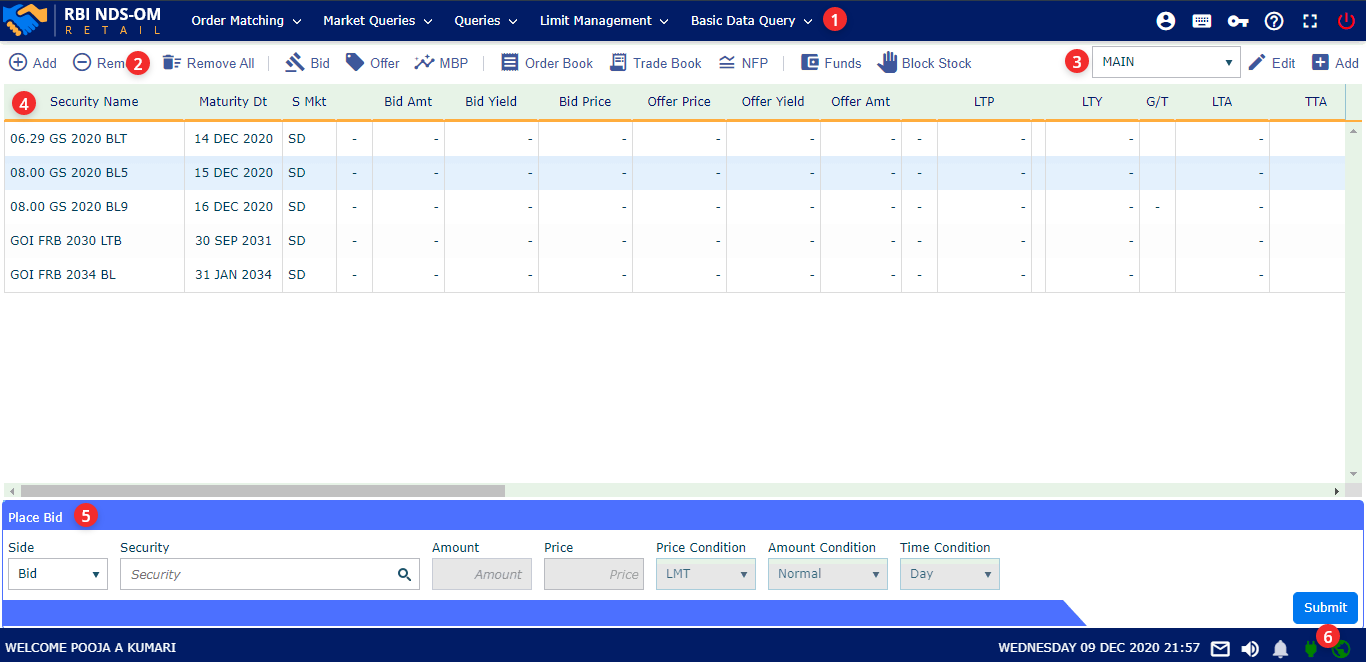
Landing page
- Main Navigation - Browse different screens
- Market Watch Toobar - Market Watch actions, screens and fund related buttons
- Select Market Watch Profile - Choose Market Watch profile from dropdown. You can create multiple Profiles. Use Edit or Add button to Modify or Add Market Watch profile respectively
- Market Watch - All selected securities for selected Profile will show up here
- Order Form - Place Bid or Offer order using this form
- Connectivity - Green means connected and Red means disconnected
Market Watch
Market Watch profile
- Use profile dropdown to change Market Watch profile. User can create multiple profiles using add_box Add button and modify profile using edit Edit button .
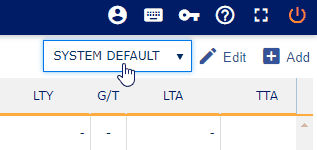
Market Watch profile
- User can mark any profile as Default Profile, while creating new or editing existing, which will load by default after login.
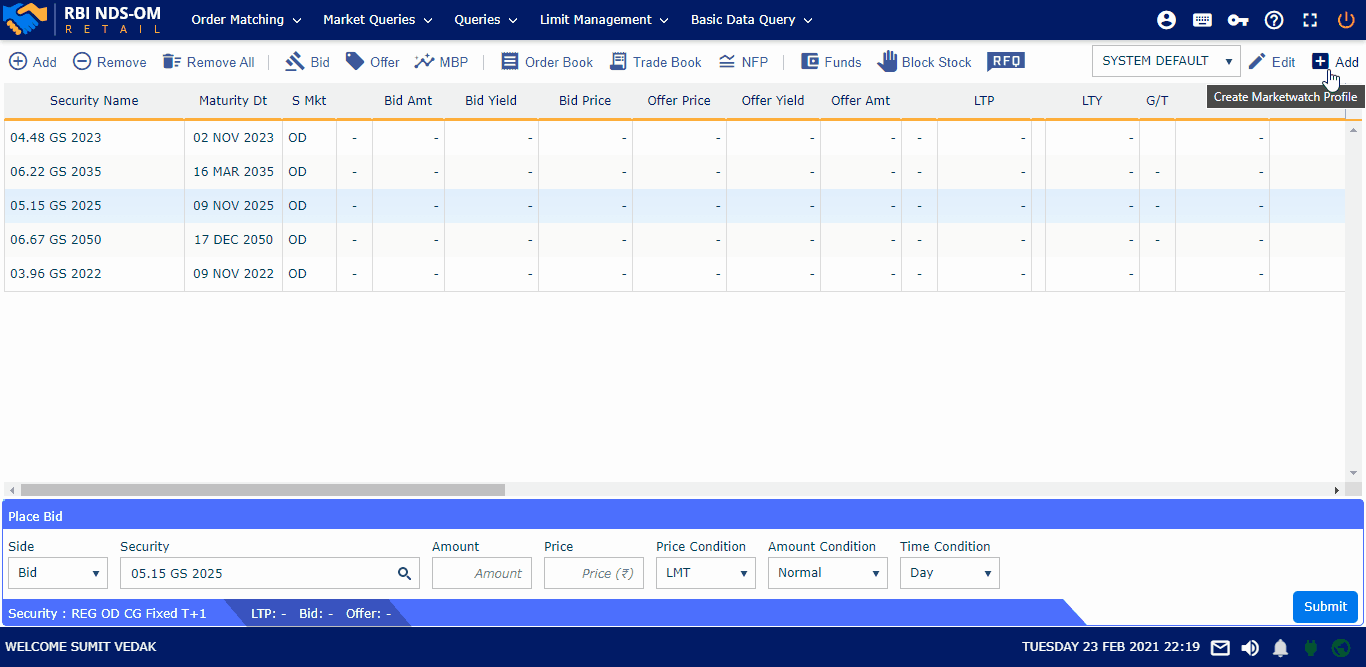
Making default profile
Add securities
Securities added by user will be displayed in Market Watch. Add securities using add_circle_outline Add button.
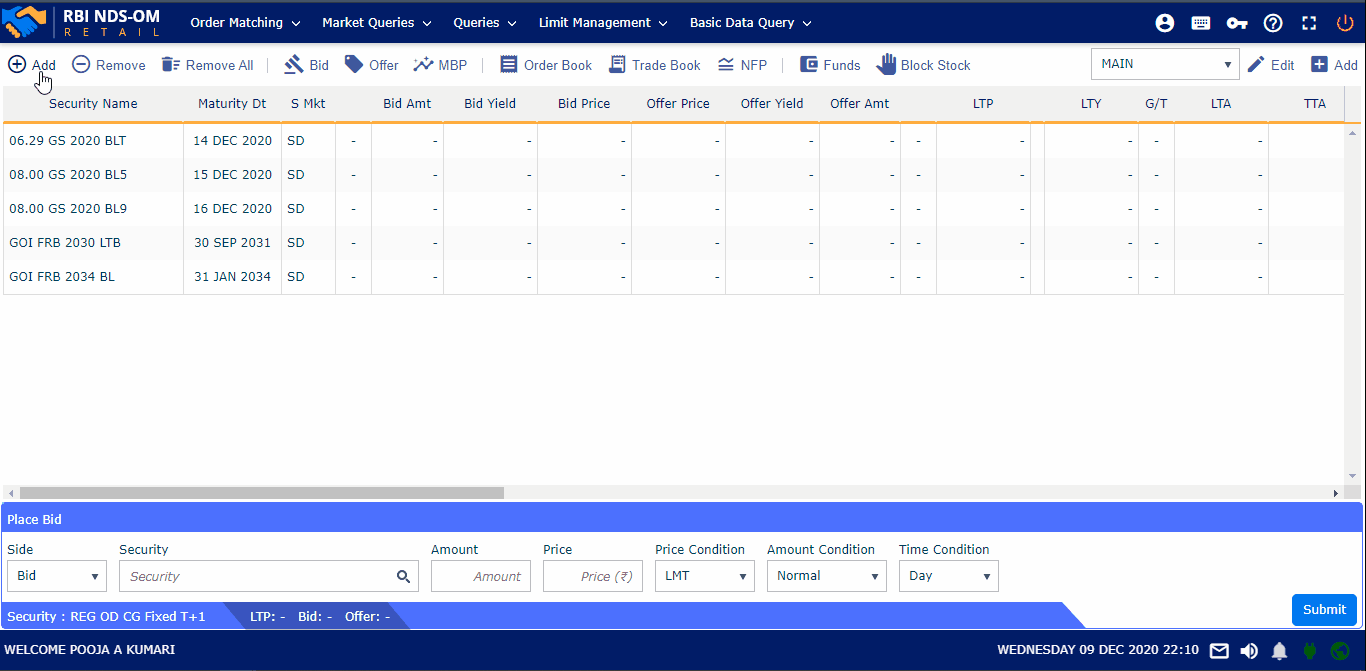
Adding securities in Market Watch
Market By Price
Market by Price (MBP) is the price-based data format that remains available and delivered in the same data feed. MBP restricts updates to a maximum of 10 price levels and consolidates all the quantity into a single update for each price level, which includes total quantity and number of orders.
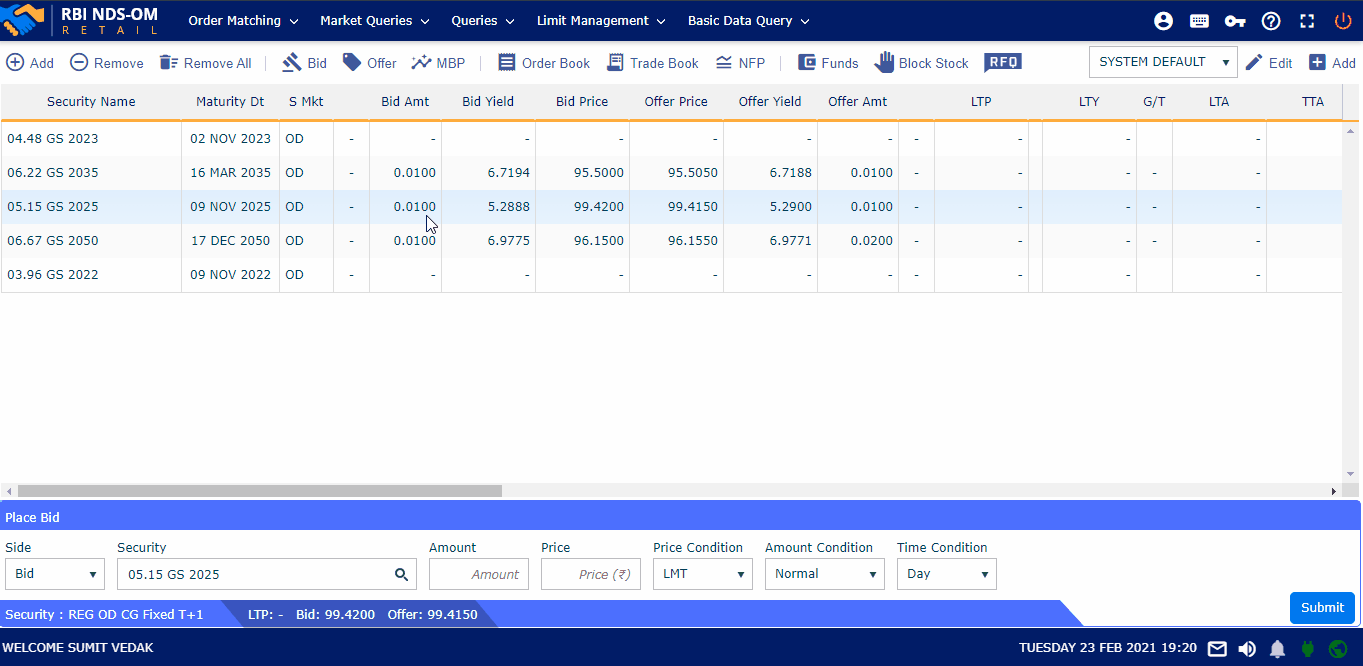
Market by Price
- Market by Price or MBP can be opened by right click on selected security in Market Watch and navigate to Market Query > Market by Price.
- Or by selecting security in Market Watch and clicking insights MBP button.
- Or by directly clicking insights MBP button and then browsing security within.
Order Form
Order form is used to place Bid order and Offer order. Bid is used to buy securities and Offer to sell securities.
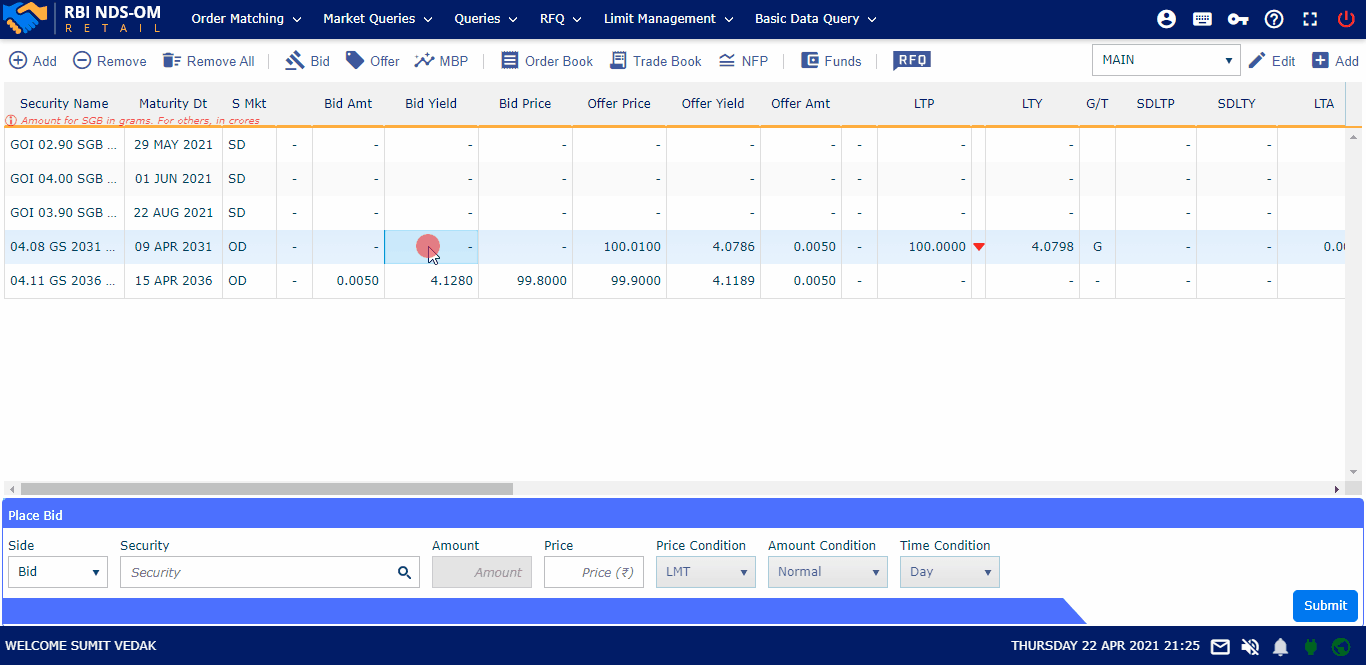
Placing Order using context menu
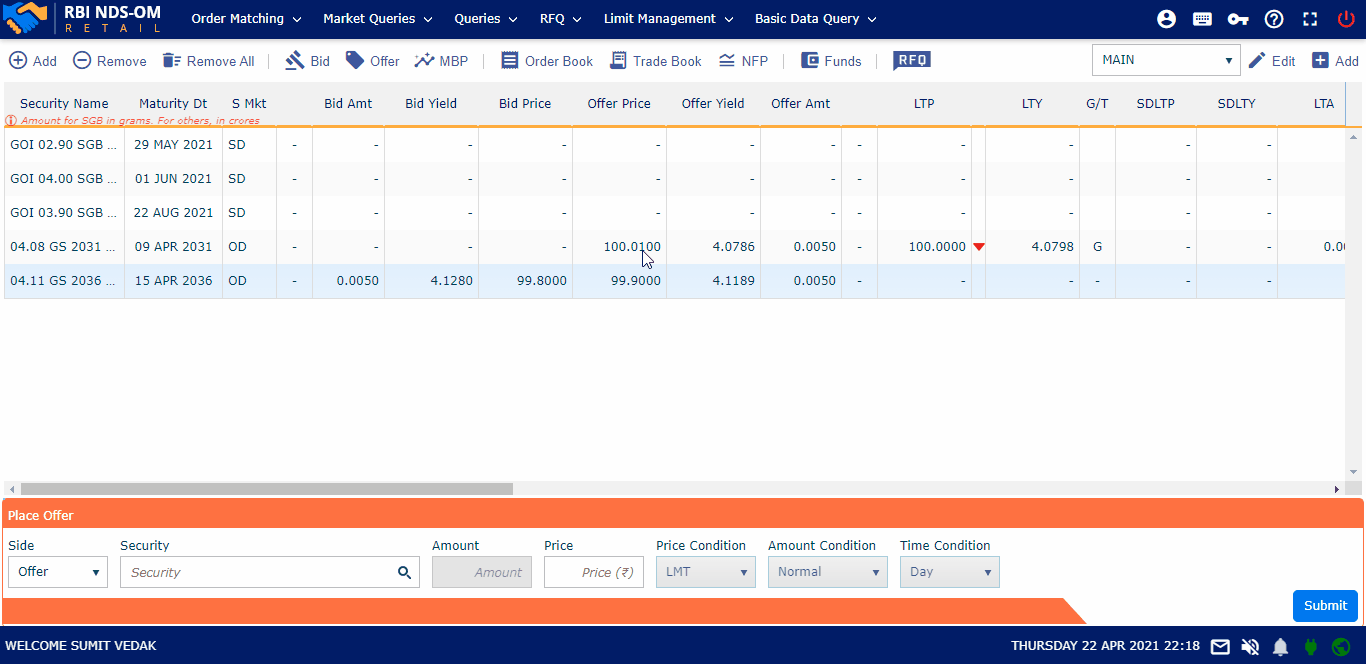
Placing Order using pickup method i.e. double click on Bid Amount cell or Offer Amount cell in Market Watch
There are few ways to place an order:
- Select security from Market Watch and right click to select Bid Or Offer order
- Double click on selected security on either Bid amount cell or Offer amount cell to place order respectively. It can be used to place Market order.
- Select security and press hotkey F1 to place Bid order or F2 for Offer order.
- User can also use to place Bid or Offer order by selecting security and clicking gavel Bid or local_offer Offer button respectively.
Pre-Confirmation
Once order is submitted Pre-confirmation screen appears to verify order details. User can proceed to complete order placement or cancel.
Modify Order
Once order is placed successfully, user can modify order till it gets executed. User can modify order from Order book screen.
Points to remember
- Before placing an order make sure to fill correct Amount and Price to avoid any problems
- Verify details in pre-confirmation screen as well
- Once order is placed it can be modified or cancelled from Order book screen before it gets executed.
Order Book
Once order is placed it can be viewed under Order Book screen. User can view order status in Order Book.

Order book screen
Modify Order
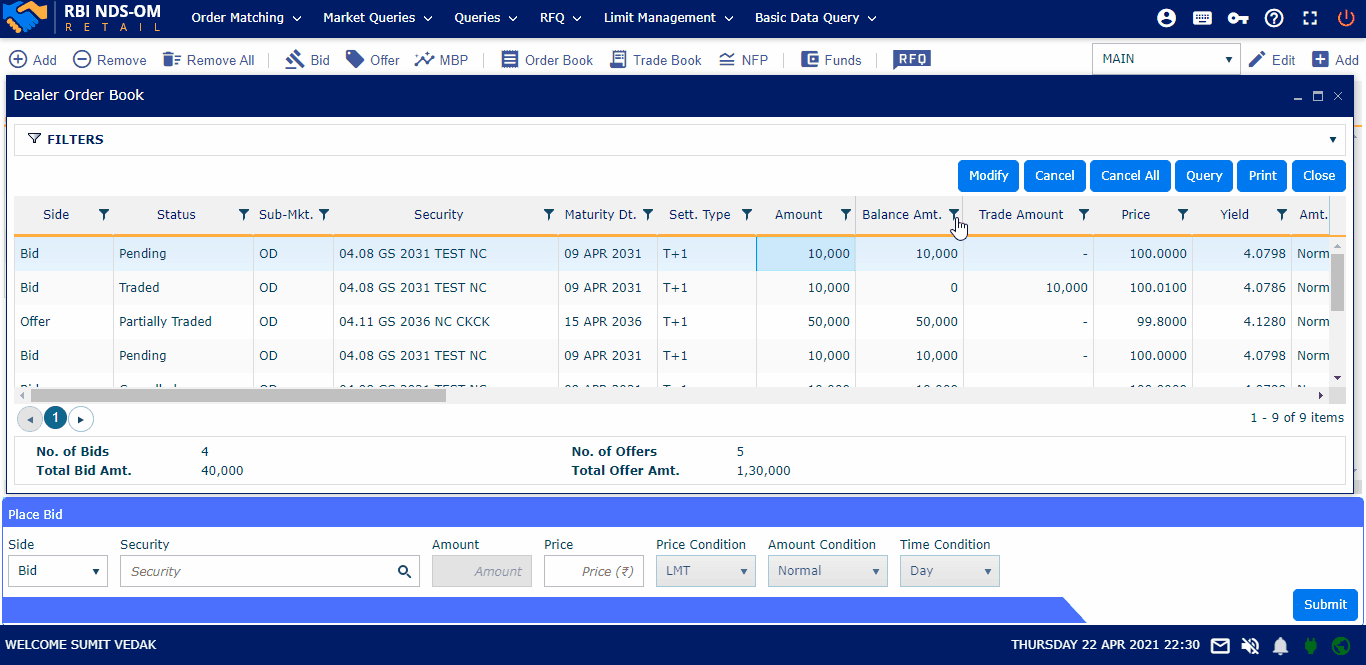
Modify order
Once order is placed successfully, user can modify order till it gets executed. User can modify order from Order book screen using Modify button
Cancel Order
Once order is placed successfully, user can cancel order till it gets executed. User can cancel order using Cancel button
Cancel All Order
User can cancel all pending orders at once using Cancel All button
Trade Book
Once order is successfully executed, it can be viewed under Trade Book screen.
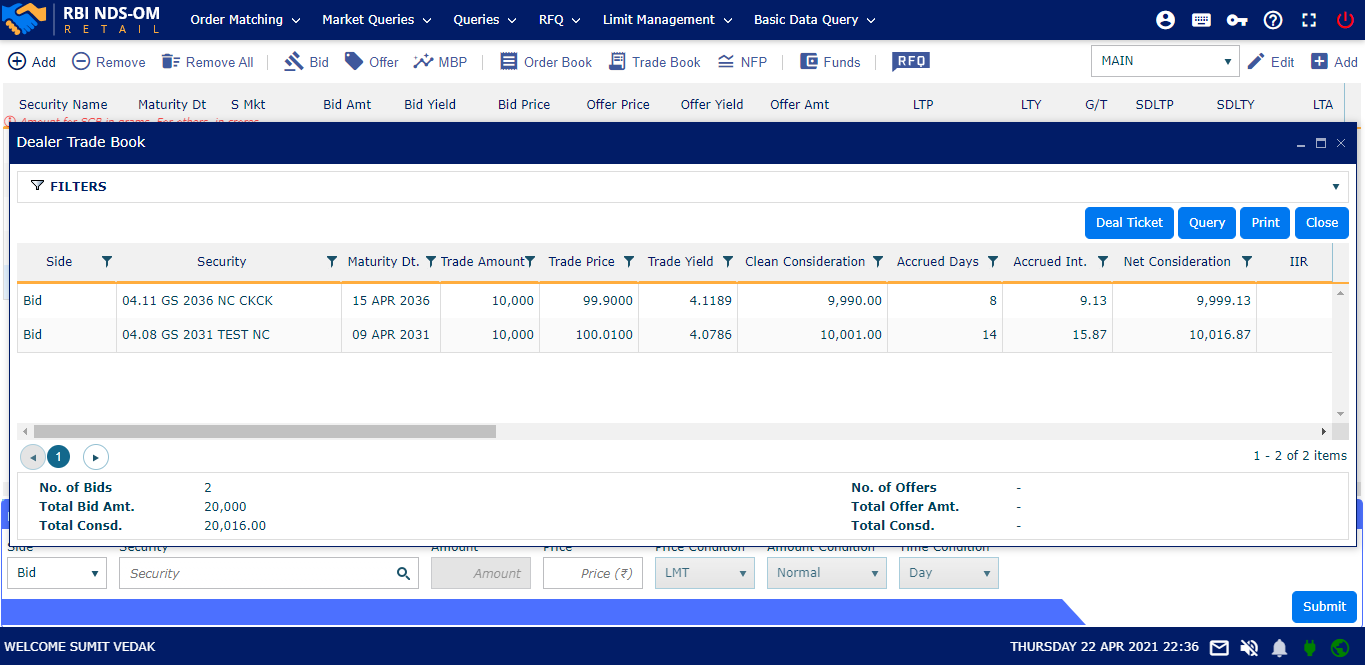
Trade book screen
Deal Ticket

Deal ticket
Once order is traded successfully, user can generate Deal Ticket using Deal Ticket button. It contains all information regarding your trade.
RFQ
Request for Quote is a negotiation module under which one can place or respond to quotes to complete trade negotiations with either a known single member or group of members. Negotiations can be done based on price or amount.
Navigation
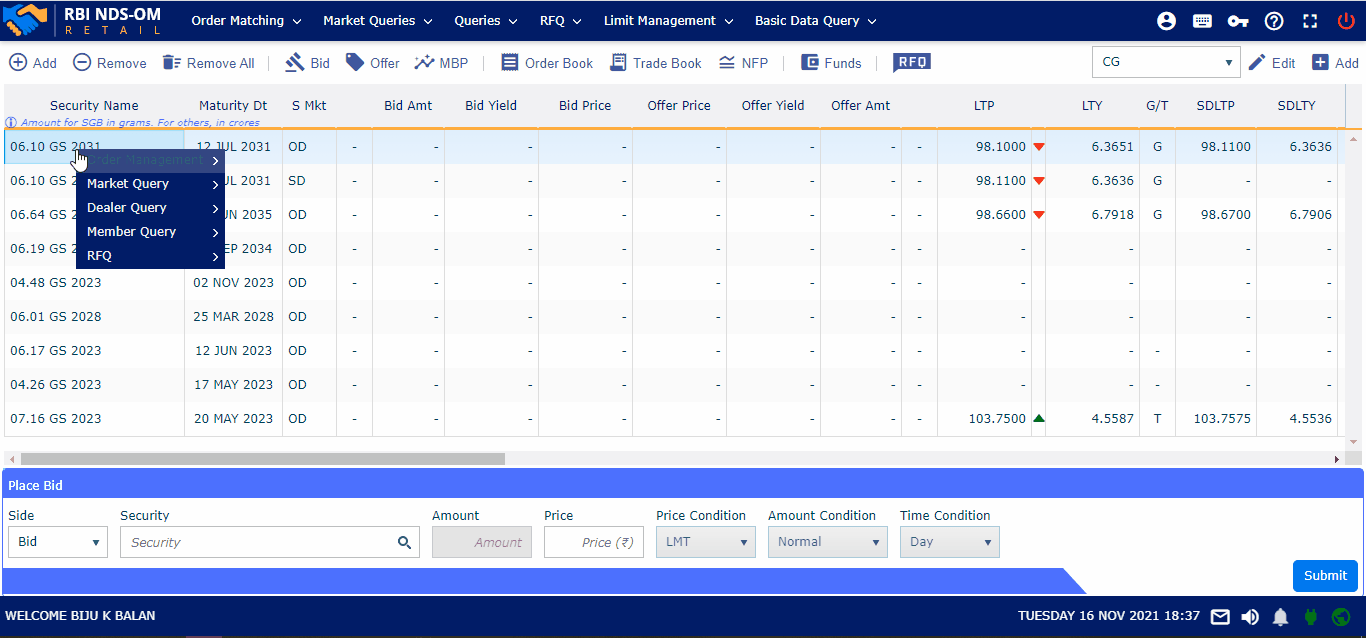
RFQ - Navigation options
Single Quote
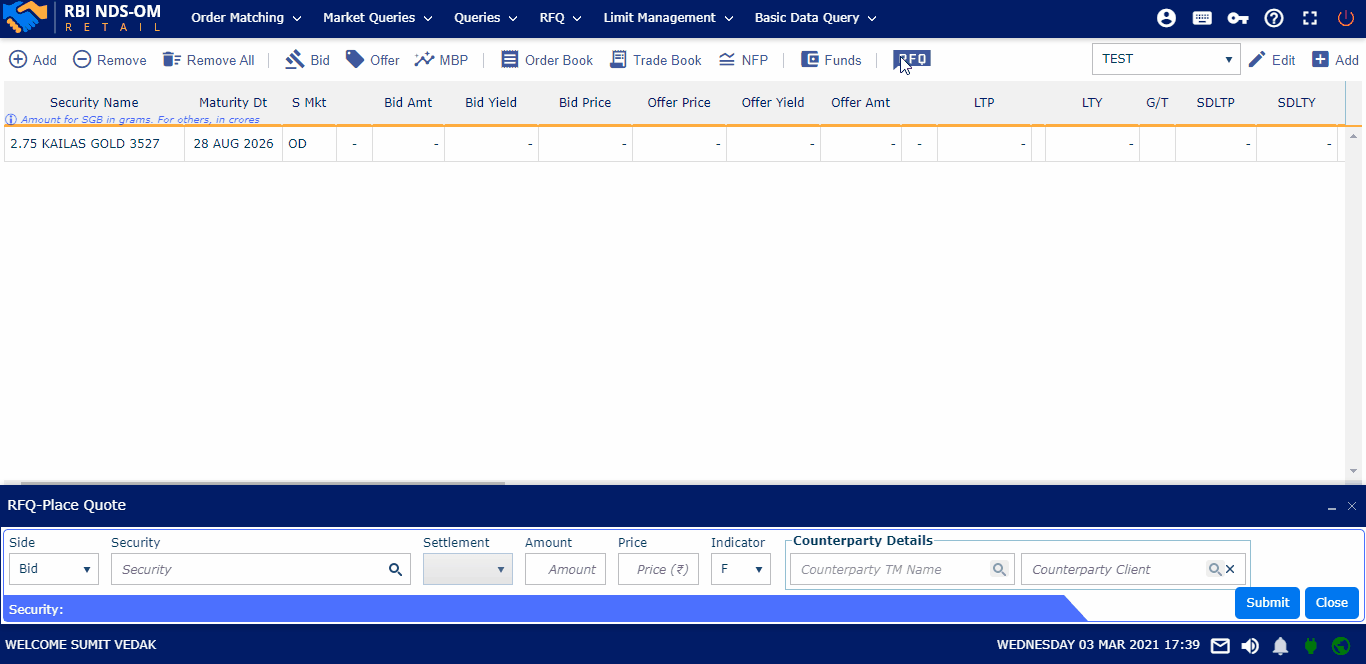
RFQ - Single Quote
Single quote is used to place Bid/Offer negotiation quote against a member
Group Quote
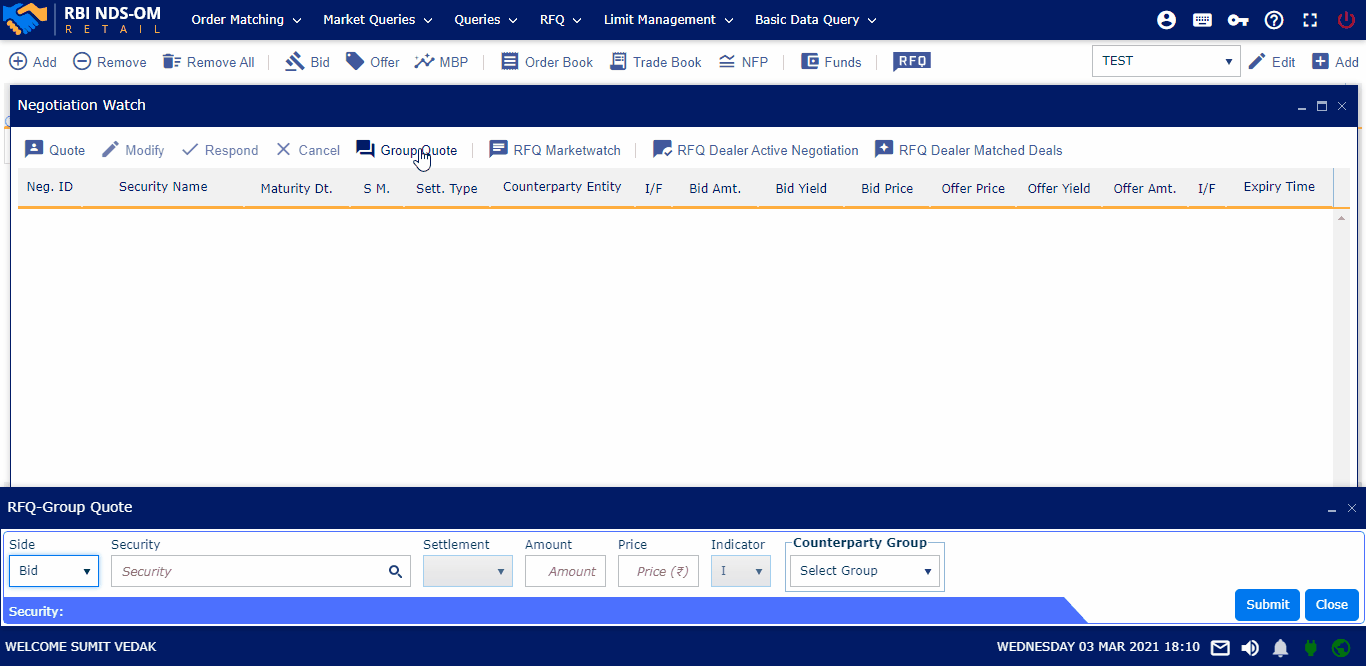
RFQ - Group Quote
Group quote is used to place Bid/Offer negotiation quote against a group of members. This group is set under group management. User can create their own group too.
Indicative Quote

RFQ - Singe Indicative Quote
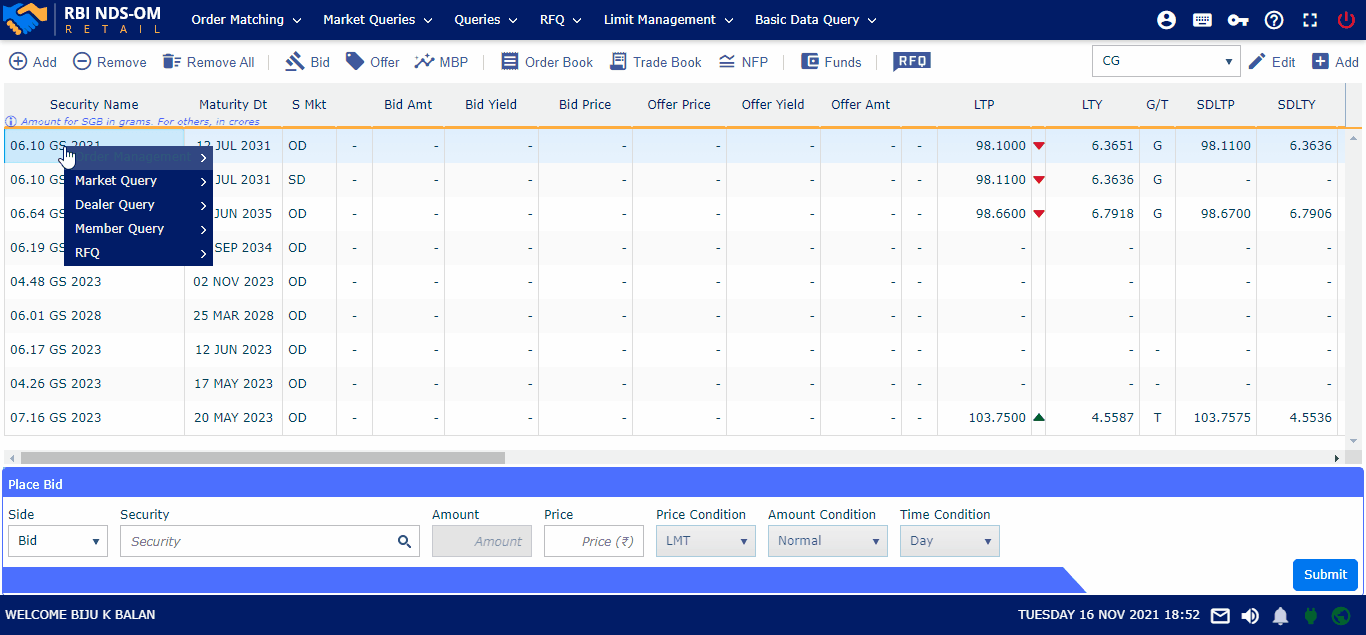
RFQ - Group Indicative Quote
The User has the option of placing Indicative Quotes in a Single Quote or a Group Quote. Indicative quote is placed by selecting ‘I’ in the Indicator field. In a Group quote ‘I’ is selected by default. By selecting Indicative quotes, the User need not specify the price/yield for seeking a quote. Only the amount field is required. On getting a response from the Counter party, the User can negotiate or accept the quote. This gives the flexibility to the User to seek best quotes from a counterparty or a group of counterparties.
Responding to Quote
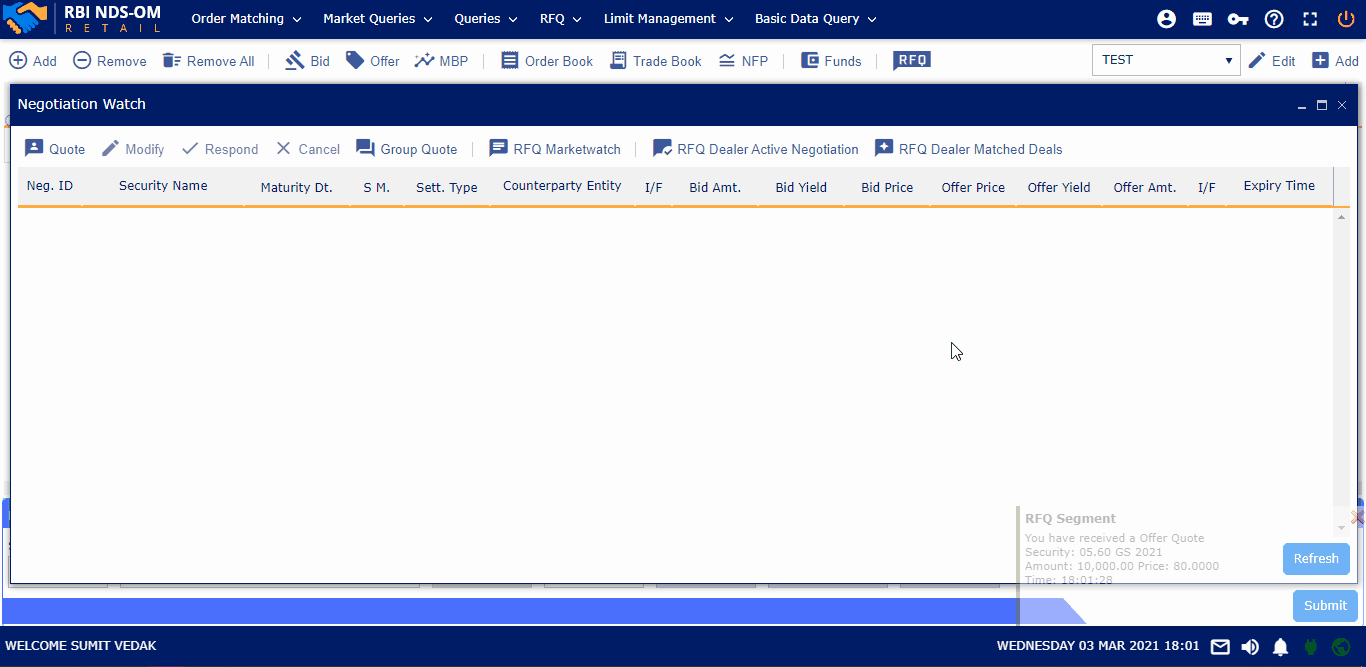
RFQ - Responding to Quote
One can see quotes placed by counterparty in negotiation watch screen and respond to same by double clicking on blue cells of the quote row. The quote form for response opens and negotiation can be started.
Negotiating and Accepting
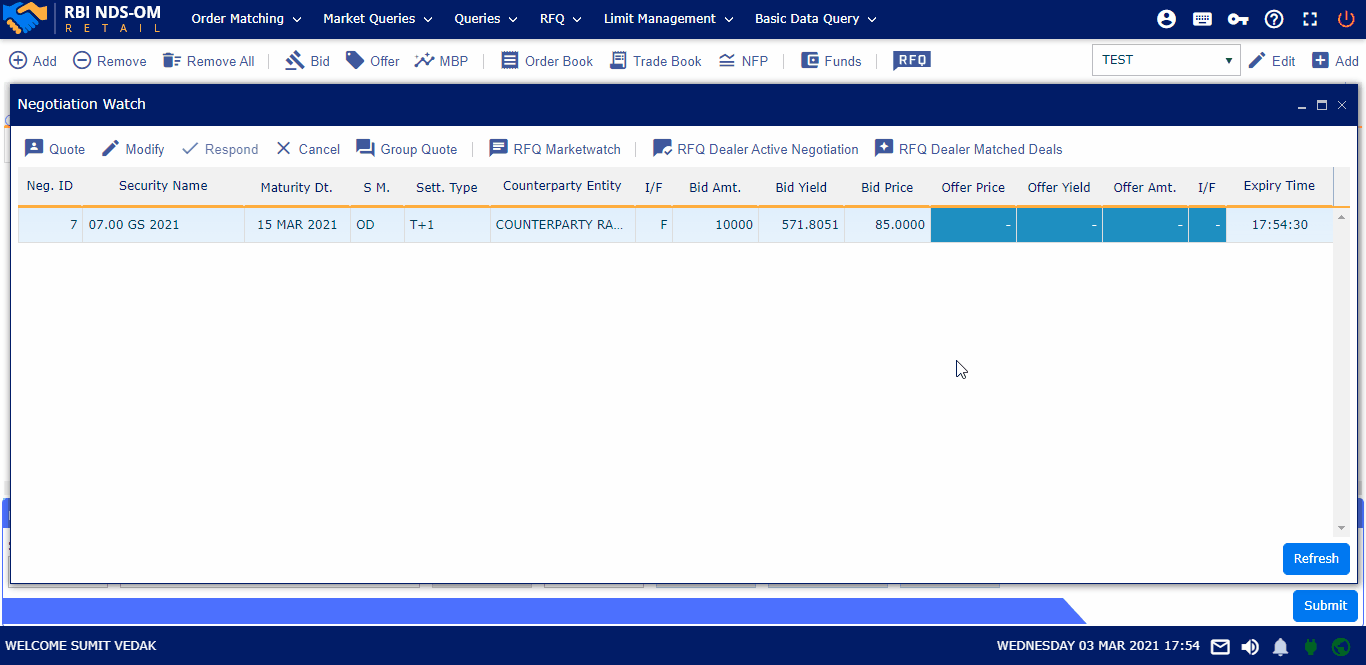
RFQ - Negotiating and Accepting Quote
Negotiating is done by responding to quotes placed by counterparty with another desired price or amount. Accepting a quote is finalizing the response by not changing the price or amount of quotes placed by counterparty. Accepting a quote results in trade.
Matched Book
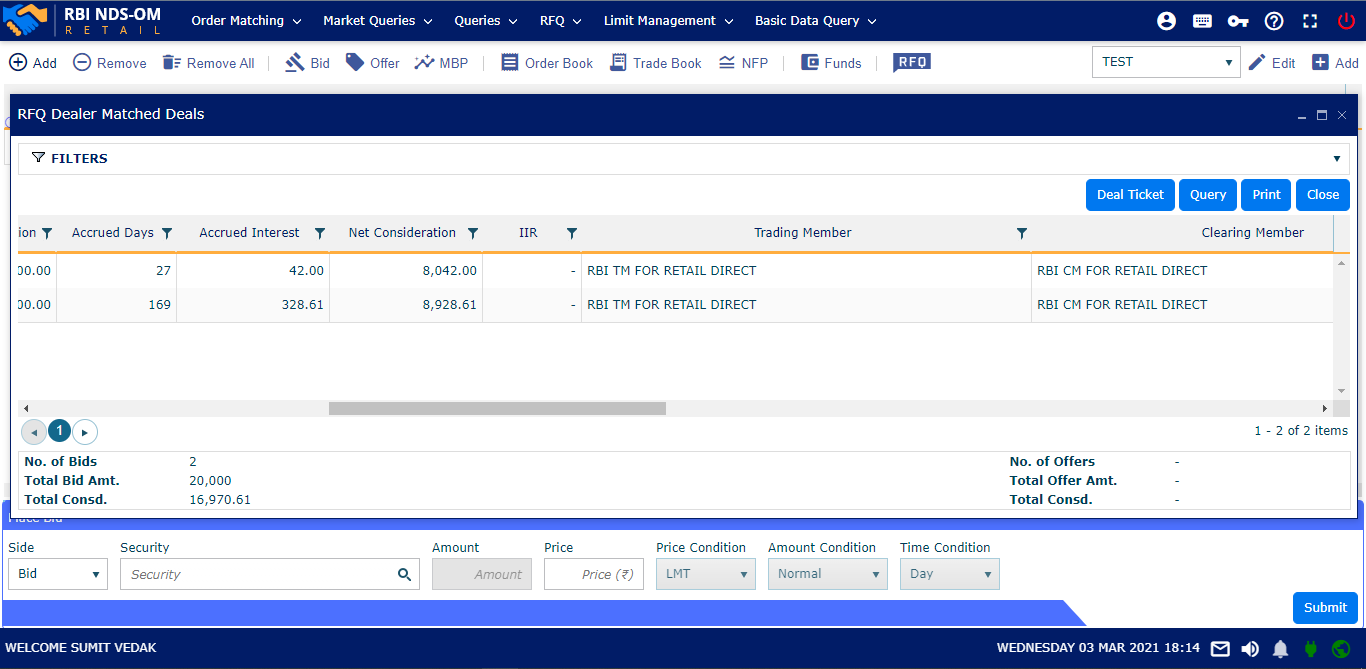
RFQ - Matched Book
Matched book is a screen where all matched quotes are displayed.
Funds
To add funds click on account_balance_wallet funds button
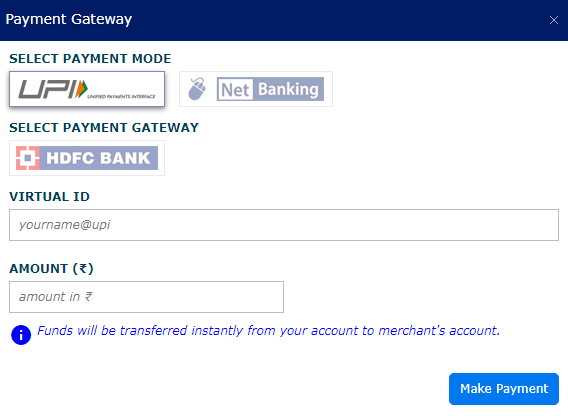
Funds screen
- User can add funds using UPI or Net Banking payment mode
- Once payment mode is selected, select payment gateway